なんかデザイナとImageとMediaElementでSourceの解釈違うようだったのでメモ
まとめ
Windows 10、VisualStudio2019、.Net Framework 4.7.2
画像、動画ともにビルドアクションはコンテンツで出力ディレクトリーにコピー
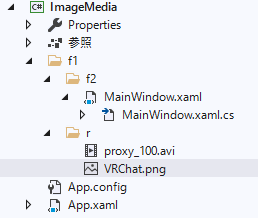

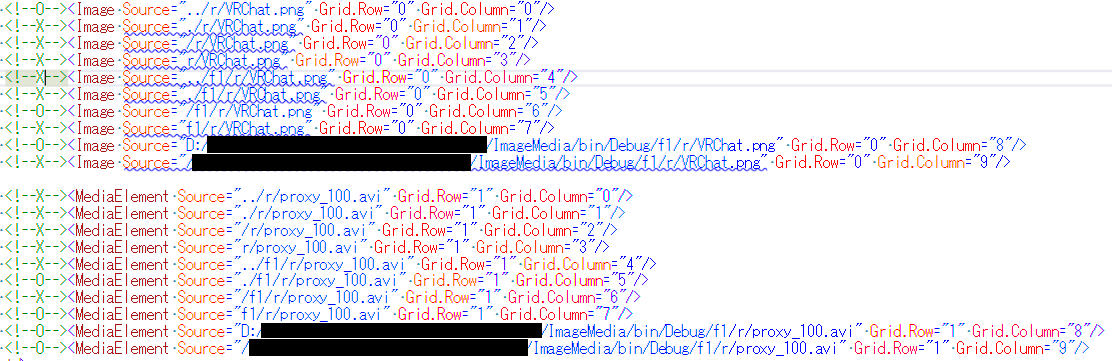

Image:相対パスは.xamlファイルが基準。/で始まる場合は実行ファイルが基準。 っぽい。MediaElemen:相対パスは実行ファイルが基準。/で始まる場合は(たぶん実行ファイルがある)ドライバのルートが基準。っぽい。- デザイナの場合
Imageと同じ結果になったけどタイミングによって更新されたり更新されなかったり変な挙動してたのでよくわからん(めんどくさくなった)。プロジェクトに登録されたものを探す、なければディレクトリのルートを見に行くっぽい。
MSDN
ImageとMediaElementでSourceの説明が違うので仕様か。
The source of the drawn image.
The URI that specifies the source of the element.
その他
Imageの場合プロジェクトに登録していない画像ファイルは実行時に表示されなかった(D:/~みたいに絶対パスで書いた場合は表示された)。MediaElementの場合は登録してなくても表示された。
ImageとMediaElementは似たものではなく全く違ったもの、という気がしてきた。


